[最も選択された] スリープ 解除 マウス 無効 windows7 187667-スリープ 解除 マウス 無効 windows7
Windows 7 がスリープモードから勝手に復帰してしまう 他にもインターネットで見つかってきた、マウスやキーボードの電源管理で、このデバイスでのスリープ解除を無効にしてみたりなどしてみたのですけど、それでも改善される様子がありません。「スリープ解除」の無効化 画面左下のWindowsマークを 右クリック し、「 デバイスマネージャー 」を起動します。 デバイスマネージャーの中にある項目「 マウスとそのほかのポインティングデバイス 」をダブルクリックするか、項目の左の「 > 」をクリックします。デバイスマネージャで電源の管理 スリープでpcを終了させた場合、マウスの動きやキーボードを触ってしまったときにスリープが解除されて起動してしまう場合があります。 スタンバイ状態の解除はデバイスのプロパティにある「 電源の管理 」で設定することができます。

マウスによるスリープ解除の無効化で 無効にならないときはキーボードの方も見る Learninja
スリープ 解除 マウス 無効 windows7
スリープ 解除 マウス 無効 windows7-1 Windows10のスリープモードとは? ・ パソコンの省電力機能 ・ スリープモードを解除する方法はマウスキーボードを操作するか 2 Windows10が自動的にスリープモードに! 自動スリープを解除する方法は? ・ Windows10の設定から無効化しよう! ・ スリープタイマーの許可も有効にしておこう!「マウス用」カテゴリーの人気ランキング おーとくりっか~ 座標を記憶できる自動クリックソフト 各クリック間隔の調整が可能 設定保存に対応 (ユーザー評価: 3) マウスふるふる 一定時間おきにマウスを小さく左右に揺らし、一時的にスクリーンセーバーやスリープモードへの突入を防止



マウスコンピューター Faq アーカイブページ
1.スタートメニュー検索ボックスで コントロールパネル と検索します。 2 コントロールパネルが開いたら、「ハードウェアとサウンド」 → 「マウス」の順にクリックします。 3 「ハードウェア」タブをクリックし、「 HID マウスまたはご使用のマウス名)」をダブルクリックします。 4 「設定の変更」をクリックし、「電源の管理」タブをクリックしますWindows7 proでスリープから復帰せず、何回もテスト結果、辛抱して待っていると約2分後に復帰することがわかりました。 2分も待つのではスリープの意味がないので、休止状態に変更しました。 すぐに復帰するようになったので解決したと思ったら、最近になり復帰しないことが起こり始めました。スリープからの復帰時にマウスなどの usb 機器が動作しなくなる場合、usb のセレクティブ サスペンドを無効 に設定することにより、現象が改善する場合があるので以下の操作手順で改善されるか確認
マウスまたはキーボードのウィンドウの起動を無効にする Windows 7または81のどちらでも、マウスが動かないようにしてコンピューターを起動させないようにするのは簡単です。 デスクトップからコントロールパネルを開き、マウスをクリックします。1. スタート→ コントロールパネル→ ハードウェアとサウンド→ 電源オプション→ コンピューターがスリープ状態になる時間を変更の順にクリック。 2.「コンピュータをスリープ状態にする」右横のプルダウンメニューから なしを選択。 3. 変更の保存をクリック。 これでWindows 7 がスリープ状態にならない様になります。 以上。 Windows 7 設定関連Windows10 でマウスやキーボードでスリープが解除されないようにする方法を解説します。通常 Windows10 をスリープ状態にすると、キーボードが押されたりマウスが動かされるとスリープが解除さ
フロー用無線マウススリープ状態から復帰後、無線マウスが動かなくなる(Windows) WindowsWindowsでは、電力の消耗を抑えるため、 USBで接続する製品の電源が自動で切れるように設定 されています。スリープ解除タイマーの設定が有効になっている場合、スリープ解除が自動的に解除される場合があります。 以下の操作でその設定を無効します。 1 「 Windows X 」 キーを同時に押して、画面の左下隅にクイックアクセスメニューを表示します。ここで "このデバイスで、コンピューターのスタンバイ状態を解除できるようにする" のチェックを外してOKボタンを押すことで、スリープ中にマウスを動かしても Windows 7 がスリープ状態から復帰させないようにすることができるようでした。



Windowsのスリープ中にマウスを動かしてもスリープ解除できないようにする方法 机上の自論



Windows 10 スリープでマウスやキーボードが反応しない パソブル
この記事では、Windows を実行しているコンピューターで休止状態を無効にしてから再び有効にする方法について説明します。 元の製品バージョン Windows Server 19、Windows 10 すべてのエディション、Windows Server 16、Windows 7 Service Pack 1、Windows Server 12 R2、Windowsスリープ解除タイマーの設定が有効になっている場合、スリープ解除が自動的に解除される場合があります。 以下の操作でその設定を無効します。 1 「 スタート 」 ボタン → 「 コントロールパネル 」 をクリックします。 2Windows7 スリープ 復帰 設定 マウス Windows7 スリープの時間とスリープにさせない設定方法 Windows 8、Windows 7 または Windows Vista の フロー用無線マウススリープ状態から復帰後、無線 マウスによるスリープ解除無効にしてるのに、スリープ解除さ


がんばれ タッコング Windows 7 スリープでマウスやキーボードが反応しない


スリープから復帰した際に Usb 機器が動作しない場合の対処方法 Windows 7 ドスパラ サポートfaq よくあるご質問 お客様の 困った や 知りたい にお応えします
» Microsoft Windows 7 ユーザーアカウントのパスワードを設定する方法 また、省電力モードから復帰したときにコンピューターをロックしない設定するには、以下の技術情報をご参照ください。スタートボタン→コントロールパネル→システムとセキュリティ→電源オプション→プラン設定の変更→スリープの確認と解除 ・左下にある 「スタート」 ボタンを左クリックし、 「コントロールパネルWindows10 マウス・キーボードからスリープを解除できない スリープを解除できない場合のマウスの設定 Windows10のスリープを解除できない場合の対処法として、まずは「 マウス 」の設定を確認してみます。 スタートボタンを右クリックして、「デバイスマネージャー」を開きます。



マウスコンピューター Faq アーカイブページ


がんばれ タッコング Windows 7 スリープでマウスやキーボードが反応しない
マウス項目の 「 プロパティ 」 が表示されます。 電源の管理 タブをクリックします。 「 このデバイスで、コンピューターのスタンバイ状態を解除できるようにする(O) 」 のチェックをはずすと マウス操作によるスリープ解除ができなくなります。Windows7でマウスを動かすとスリープから復帰してしまう 1423(1年以上前) マウス > ロジクール > Logicool Wireless Mouse G700 ブラックマウス、キーボードなどの入力 25 インターネット 66 メール 56 ファイルとフォルダー 56 プログラムやファイルの検索 15 ディスクの利用 26 プリンターなどの周辺機器と印刷 17 Windows 7の操作と設定 45


スリープ 休止 シャットダウンの状態から勝手にパソコンが起動してしまうときの対処方法 ドスパラ サポートfaq よくあるご質問 お客様の 困った や 知りたい にお応えします



マウスによるスリープ解除無効にしてるのに スリープ解除される あみだがみねのもろもろ備忘録
1 「スリープ解除タイマーの許可」を無効にする Windows 10では、Windows Updateや自動メンテナンス機能によって、スリープ状態でもパソコンが起動する場合があります。Windows 7 マウスを操作してもスリープから復帰しません。 「スリープ状態からの復帰」に「USBデバイスの操作で復帰する」と表示されたことを確認します。 「このデバイスで、コンピューターのスタンバイ状態を解除できるようにする」をクリックしWindows 7でハイブリッドスリープを無効化する ハイブリッド スリープ設定により、スリープモードに問題が発生する可能性があります。 以下の手順を使用し、ハイブリッドスリープを無効にします。
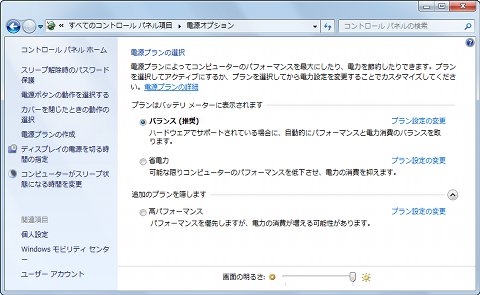


レッツ Windows 7 電源管理編 2 2 マイナビニュース


Windowsがスリープ 休止から勝手に起動してしまう
スリープ関連のトラブルを解決 Vista以降ではスリープが多用されており、それに伴うトラブルが起きる。 Windows 7/Vistaでは、一定時間PCを操作しないと自動的にスリープになる。 今回は、その解決法やより快適に運用する設定を紹介する。 スリープから正常に復帰できない─キーボードによるスリープ解除も無効にしたい場合は、両方とも設定すればok) 「 電源の管理 」タブ →「 このデバイスで、コンピューターのスタンバイ状態を解除できるようにする 」 チェックをはずし てOct 13, · このような不要なスリープ解除イベントは、エンタープライズ ネットワークなどの特にノイズの多い環境で発生する可能性があります。 したがって、既定では、Windows 7 と Windows Vista では WOL は無効になっています。 詳細情報
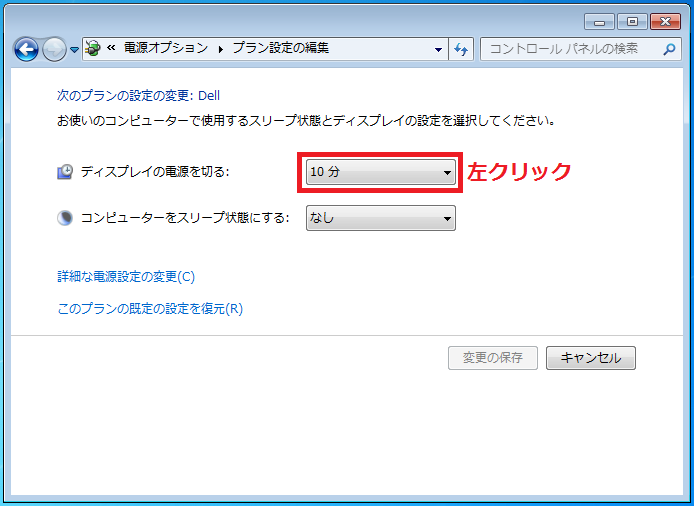


イメージカタログ 新しい スリープ 復帰しない Windows7


高齢者のdigitalライフ A Season1 Ssブログ
マウスによるスリープ解除無効にしてるのに、スリープ解除される あみだがみねのもろもろ備忘録 世の中 カテゴリーの変更を依頼 記事元 amidagaminecomDec 22, 18 · Windows7のパソコンでは、一定時間操作を行わないことでディスプレイが消灯し、続いてスリープモードに移行します。パソコンを使うつもりなのにスリープしてしまうと困りますよね。この記事では、Windows7で勝手にスリープしないようにする方法を説明しています。お使いの環境によっては、表示される画面が異なります。 「スタート」ボタンを右クリックし、表示されるメニューから「デバイスマネージャー」をクリックします。 「マウスとそのほかのポインティングデバイス」の左にある矢印をクリックします。 お使いの機種に応じたマウスドライバーが表示されます。 マウスドライバーの名前をクリックし、表示される



Windows10 マウスによる スリープ解除 を無効にする



Windowsのスリープ中にマウスを動かしてもスリープ解除できないようにする方法 机上の自論
レノボについて レノボについて レノボについて プレスリリース
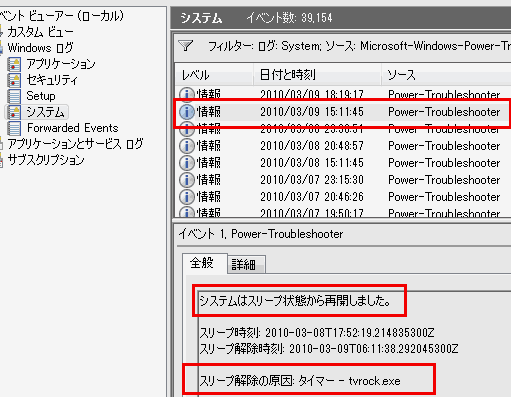


Windows7が勝手にスリープから復帰 起動しちゃう問題2 Tvrockが原因編 ぼくんちのtv 別館



Windows Vistaマシンがスリープ状態から勝手に復帰するのを防止する It



Windows 7でスリープから復帰しないトラブルを解決 Milの雑記屋本舗
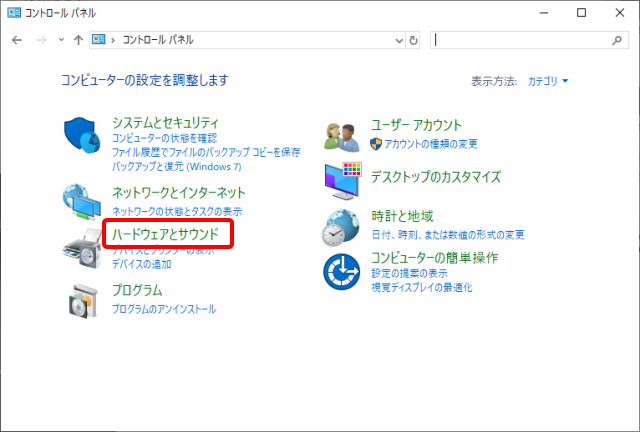


Windows キーボードやマウスのスリープ解除を無効にする 新 かみひろぐ



マウスによるスリープ解除無効にしてるのに スリープ解除される あみだがみねのもろもろ備忘録



Windowsでスリープ 休止状態 スタンバイなどの状態が勝手に解除されてしまう現象の回避方法 結果だけでなく過程も見てください



マウスコンピューター Faq アーカイブページ


Bluetooth マウス キーボード パソコンがスリープになった後



マウスコンピューター Faq アーカイブページ



マウスコンピューター Faq アーカイブページ



タッチパッド機能を無効する方法 Windows 7 の使い方 カフィネット
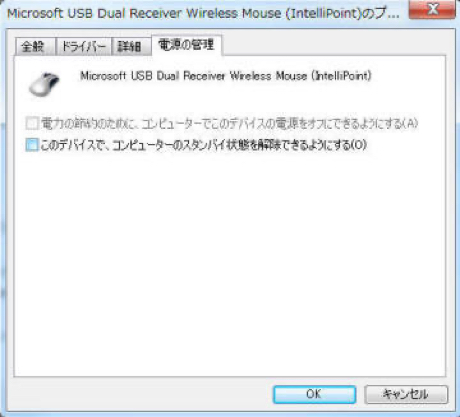


Windows 7 でマウスを動かしてもスリープから復帰しないようにする
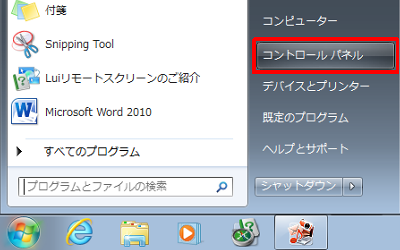


Nec Lavie公式サイト サービス サポート Q A Q A番号
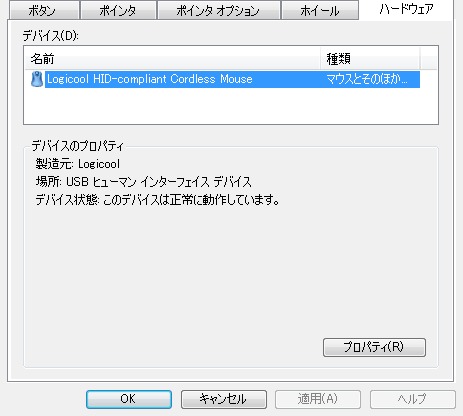


マウス操作でスリープから復帰を無効に Jblog
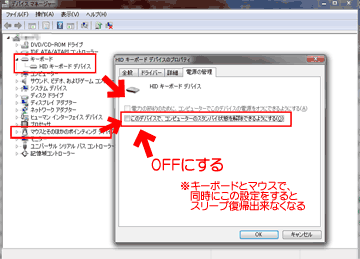


Windows7スリープに入ってもすぐに復帰する場合のチェックポイント ぼくんちのtv 別館



Windows7 Usbセレクティブサスペンドを無効にする パソコンの問題を改善
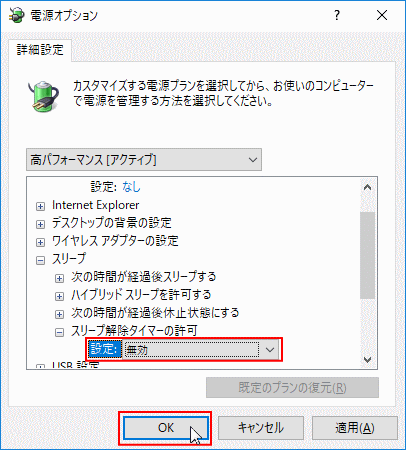


Windows 10 スリープの復帰が勝手に実行される原因と対処方法 パソブル
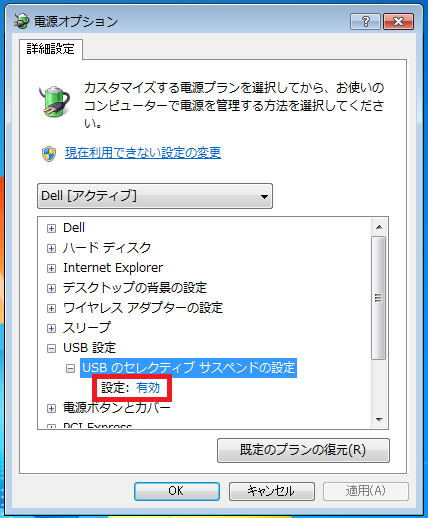


Windows7 Usbセレクティブサスペンドを無効にする パソコンの問題を改善



マウスコンピューター Faq アーカイブページ



マウスコンピューター Faq アーカイブページ



Windows10 マウス キーボードからのスリープ解除を無効化する Pc Tips
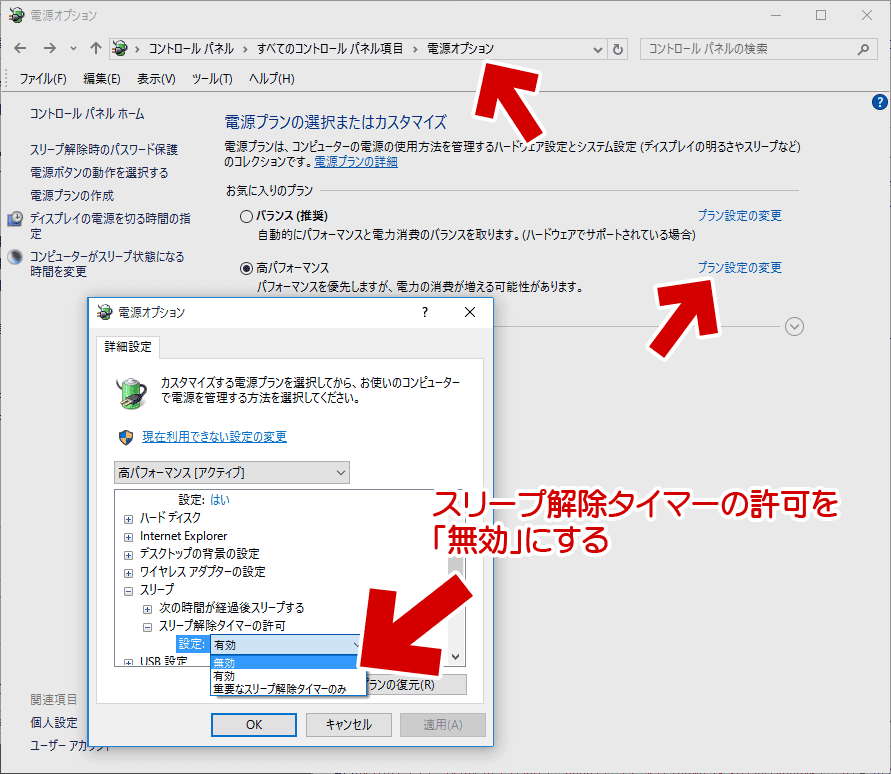


Windows10が夜中に勝手にスリープ復帰する場合の解決法 ぼくんちのtv 別館



マウスコンピューター Faq アーカイブページ


スリープから復帰した際に Usb 機器が動作しない場合の対処方法 Windows 7 ドスパラ サポートfaq よくあるご質問 お客様の 困った や 知りたい にお応えします


Bluetooth マウス キーボード パソコンがスリープになった後



Windows10 ワイヤレスマウスでのスリープ解除を無効にする方法 となはざな



Windows7がスリープしなくなった 元システムエンジニアのメモ書き



富士通q A Windows 10 勝手にスリープから復帰します Fmvサポート 富士通パソコン


がんばれ タッコング Windows 7 スリープでマウスやキーボードが反応しない


がんばれ タッコング Windows 7 スリープでマウスやキーボードが反応しない
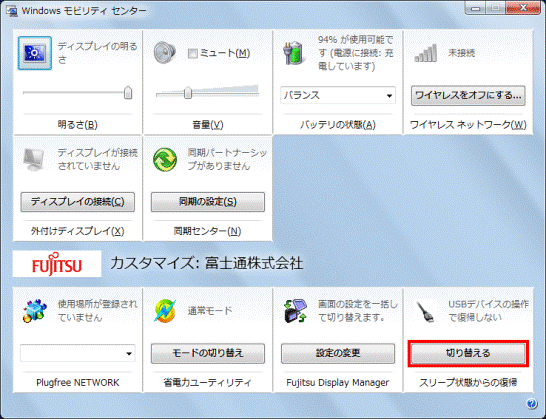


富士通q A Windows 7 マウスを操作してもスリープから復帰しません Fmvサポート 富士通パソコン


がんばれ タッコング Windows 7 スリープでマウスやキーボードが反応しない



Windows7 シャットダウン スリープから勝手に復帰 起動する 一回で成功 移行できない等の問題の解決策一例 フミマジブログ 高専卒のマジシャンが教える得するかもしれない話



マウスによるスリープ解除無効にしてるのに スリープ解除される あみだがみねのもろもろ備忘録
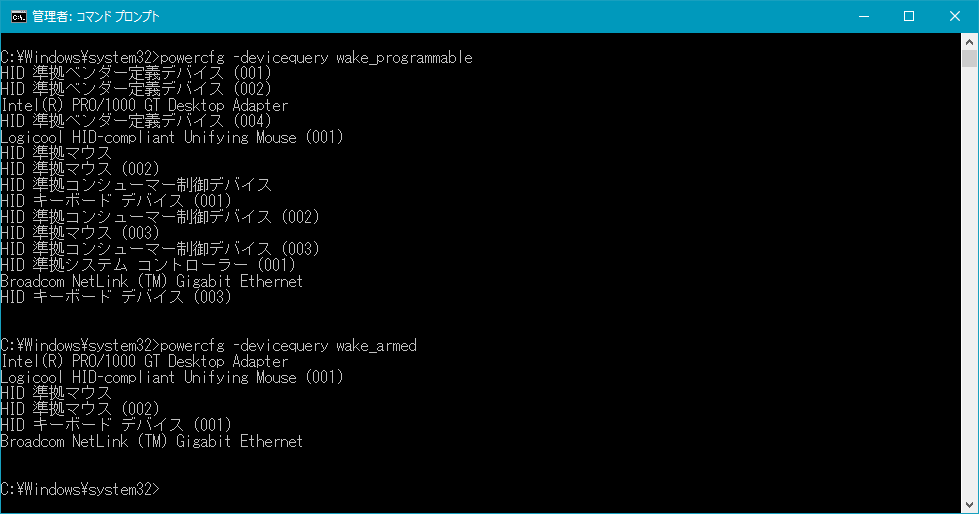


Windows Pcが勝手にスリープから復帰する問題の原因究明法 Kerosoft Modus Operandi



マウスを離すと ラップトップがスリープモードから復帰します Windows 21



Windowsのスリープ中にマウスを動かしてもスリープ解除できないようにする方法 机上の自論


スリープから復帰した際に Usb 機器が動作しない場合の対処方法 Windows 7 ドスパラ サポートfaq よくあるご質問 お客様の 困った や 知りたい にお応えします



Usbキーボードやusbマウスからスタンバイ復帰できない場合の対処方法 Dell Community
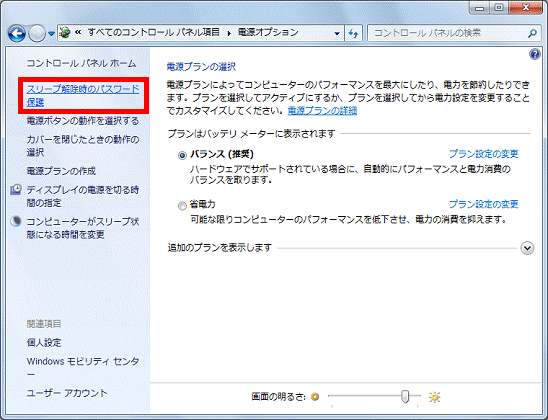


イメージカタログ 新しい スリープ 復帰しない Windows7


がんばれ タッコング Windows 7 スリープでマウスやキーボードが反応しない



Windows の電源設定で無効にしても勝手にスリープになる現象を回避するには


がんばれ タッコング Windows 7 スリープでマウスやキーボードが反応しない



Windows10 マウスによる スリープ解除 を無効にする


がんばれ タッコング Windows 7 スリープでマウスやキーボードが反応しない



Windows7 シャットダウン スリープから勝手に復帰 起動する 一回で成功 移行できない等の問題の解決策一例 フミマジブログ 高専卒のマジシャンが教える得するかもしれない話


Windows7 スリープが勝手に復帰する問題 もふもふ倉庫



マウスコンピューター Faq アーカイブページ


クリボウのプログラミングひとりごと 13 05
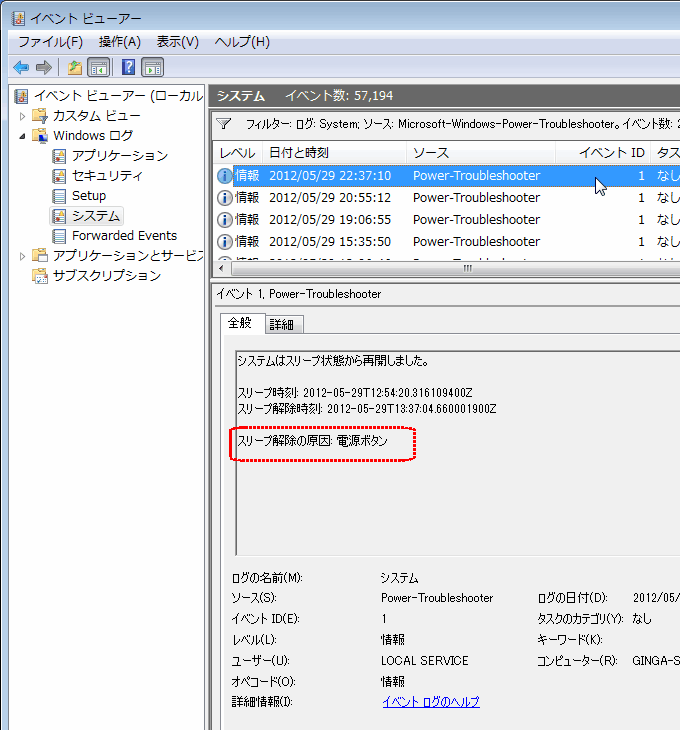


イベントビューアの使い方 Windows7 10 1 スリープからの復帰原因を調べるなぜかいつの間にかスリープ 状態 休止状態から復帰してしまうと言う場合 キーボードやマウスの電源のプロパティで復帰を無効にして様子を見るという方法が一般的だが



キーボードでスリープ復帰しません Okwave



Windows10 マウスによる スリープ解除 を無効にする



マウス キーボードがウィンドウを起こさないようにする方法 窓7ガイド
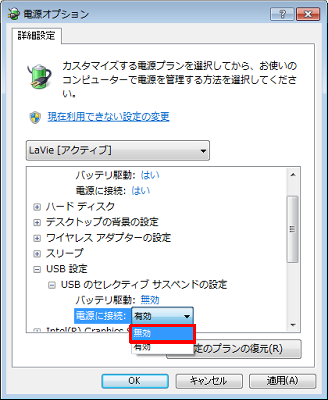


Nec Lavie公式サイト サービス サポート Q A Q A番号


Windows10 マウスによる スリープ解除 を無効にする
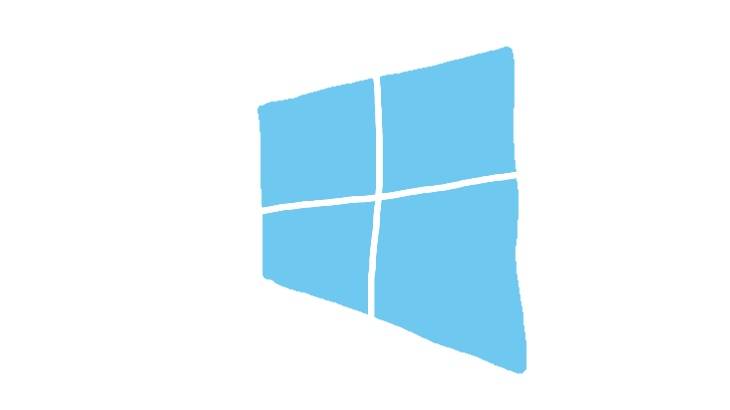


19年版 Windows10でスリープしない問題と戦った記録 すちょろぐ



マウスによるスリープ解除の無効化で 無効にならないときはキーボードの方も見る Learninja
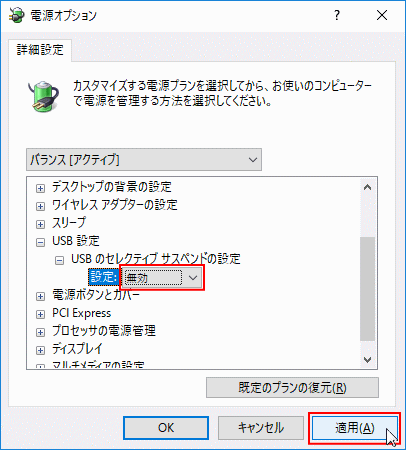


Windows 10 スリープでマウスやキーボードが反応しない パソブル
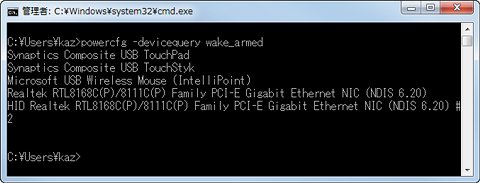


レッツ Windows 7 電源管理編 2 2 マイナビニュース



Windowsでスリープ 休止状態 スタンバイなどの状態が勝手に解除されてしまう現象の回避方法 結果だけでなく過程も見てください



キーボードやマウスでスリープ復帰しなくなった 当方windows7 32bit Windows 7 教えて Goo



マウスコンピューター Faq アーカイブページ


Windows をスリープにしても勝手に解除される パソコントラブルq a



マウスコンピューター Faq アーカイブページ



タッチパッド機能を無効する方法 Windows 7 の使い方 カフィネット



Windows の電源設定で無効にしても勝手にスリープになる現象を回避するには



Windows10でスリープから勝手に復帰している状態を解決する方法 Web Aid ネットやパソコンの覚書



マウス操作でスリープから復帰を無効に Jblog



キー操作やマウス操作でスリープ状態から復帰できるようにする ぱそらぼ ぱぁと2



イメージカタログ 新しい スリープ 復帰しない Windows7


キーボードのpower Sleepキー ホットキー を無効にしたい


Windowsがスリープ 休止から勝手に起動してしまう
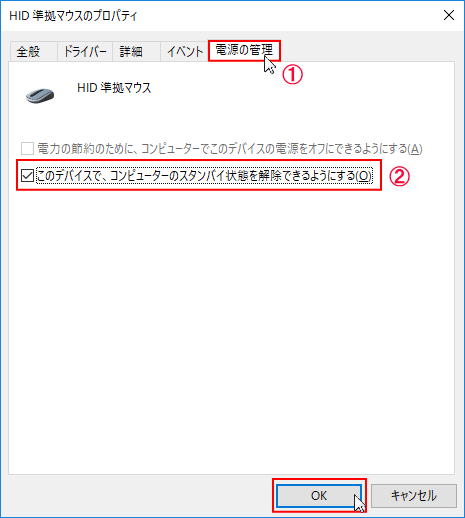


Windows 10 スリープでマウスやキーボードが反応しない パソブル
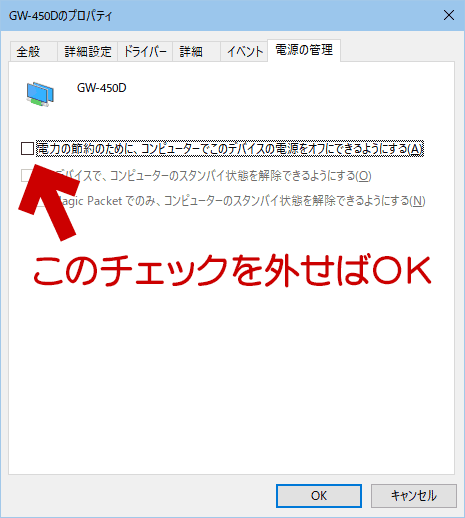


Windows10 でスリープから復帰後ネット接続ができない場合の対処方法 ぼくんちのtv 別館
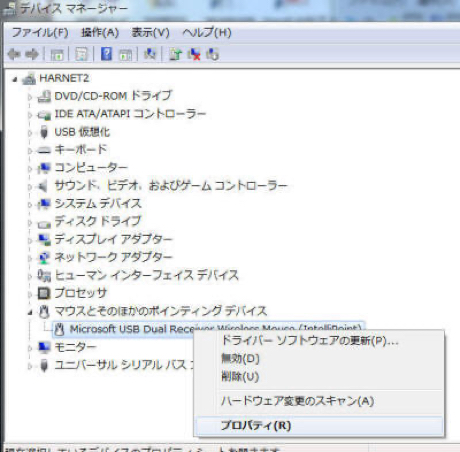


Windows 7 でマウスを動かしてもスリープから復帰しないようにする



マウスコンピューター Faq アーカイブページ
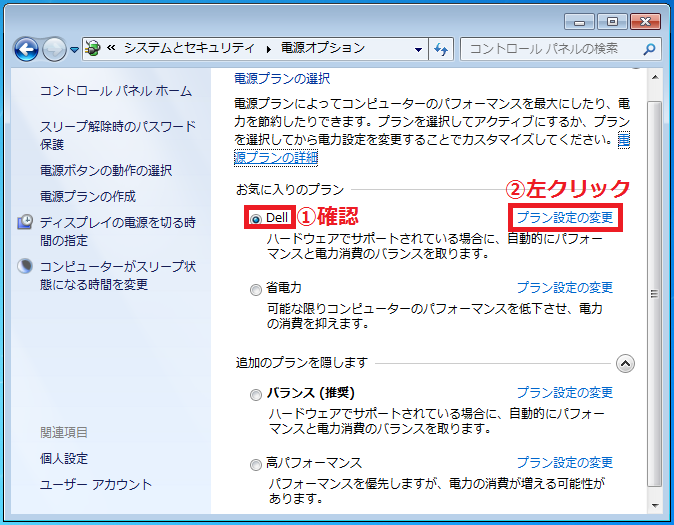


Windows7 Usbセレクティブサスペンドを無効にする パソコンの問題を改善



富士通q A Windows 10 勝手にスリープから復帰します Fmvサポート 富士通パソコン
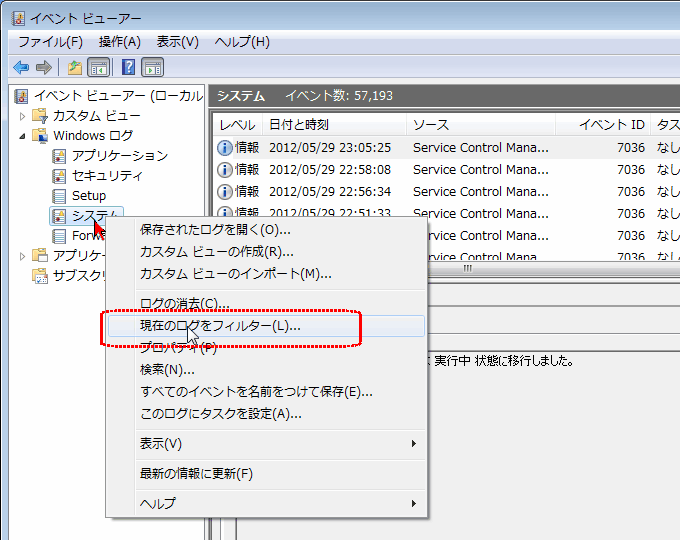


イベントビューアの使い方 Windows7 10 1 スリープからの復帰原因を調べるなぜかいつの間にかスリープ 状態 休止状態から復帰してしまうと言う場合 キーボードやマウスの電源のプロパティで復帰を無効にして様子を見るという方法が一般的だが
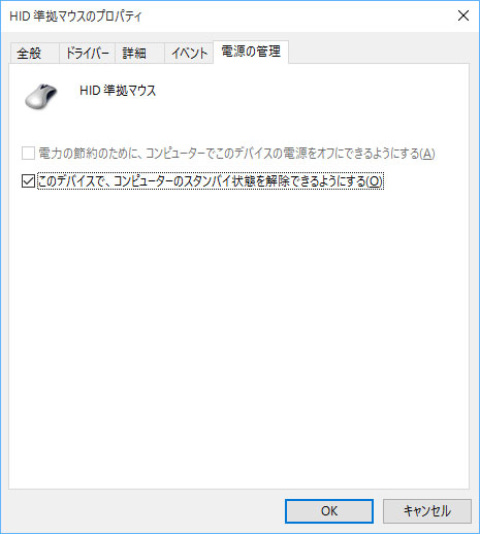


やじうまpc Watch Windows 10のpcが夜中 勝手にスリープから復帰する 原因と対策 Pc Watch


スリープから復帰した際に Usb 機器が動作しない場合の対処方法 Windows 7 ドスパラ サポートfaq よくあるご質問 お客様の 困った や 知りたい にお応えします



Windows10 ワイヤレスマウスでのスリープ解除を無効にする方法 となはざな


Windows7が休止から勝手に復帰するときの対処法 うたくら ブログ
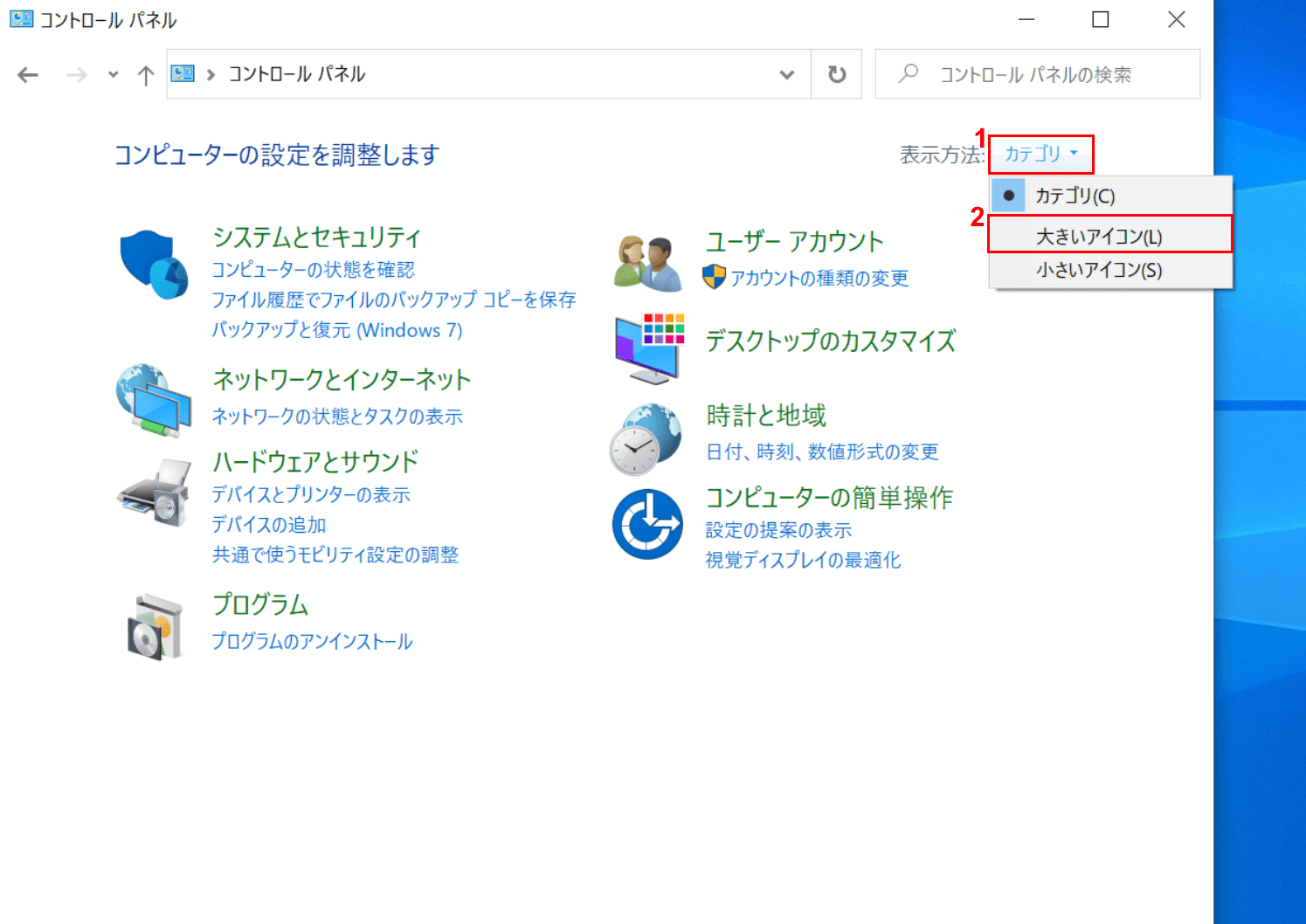


Windows 10でスリープから復帰しない場合の対処法 Office Hack



マウスコンピューター Faq アーカイブページ
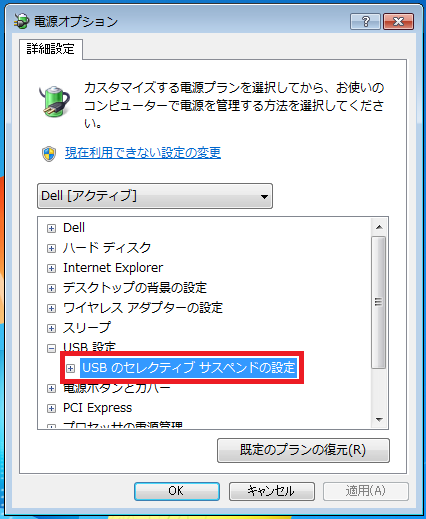


Windows7 Usbセレクティブサスペンドを無効にする パソコンの問題を改善


コメント
コメントを投稿